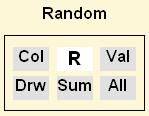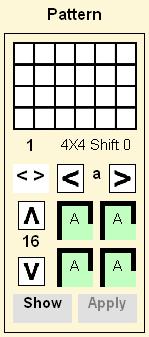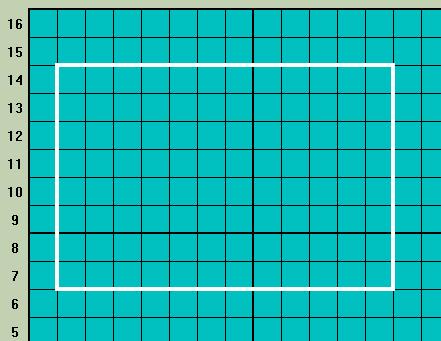La sezione in alto del Pannello di destra riguarda il cosiddetto RW Mode scelto dall’Operatore per la creazione dei world (il programma offre ben 9 ‘RW Mode’). La figura in alto mostra quali ‘pixel’ del disegno (indicati in nero) verranno presi in considerazione per determinare la somma della casella centrale alla quale verrà riassegnato uno degli otto colori/valori. La scelta del RW Mode (effettuata cliccando su uno dei nove pulsanti) è dunque di cruciale importanza per il buon esito di un world. Il RW Mode 1, il più ‘classico’ e usato (disposizione già conosciuta dai teorici come ‘contorno di von Neumann’) prende in considerazione i quattro pixel aventi un lato adiacente alla casella centrale. Il RW 2 ‘allarga’ la configurazione allontanando i pixel di una casella di distanza da quella centrale, mentre il RW Mode 3 l’allontana di ben due quadretti. Analogo procedimento viene applicato per i successivi tre RW Mode: il RW Mode 4 utilizza i quattro pixel con i soli ‘spigoli’ a contatto della casella centrale, mentre il 5 e il 6 allargano i pixel di riferimento rispettivamente di una e due caselle.
Gli ultimi tre RW Mode si differenziano dai precedenti poiché utilizzano otto pixel di riferimento anziché quattro. In questi ultimi tre casi il numero di addizioni effettuate è ovviamente doppio, e ciò potrebbe provocare uno scorrimento un po’ meno ‘fluido’ dei world in PC non troppo… ‘veloci’. L’Operatore non potrà inoltre utilizzare per ogni colore un valore superiore ad 8, affinché in ogni caso non venga superato nella Matrice delle Somme il massimo valore previsto (che è 64, raggiungibile da 4X16 o da 8X8). Questa limitazione non comporta però particolari precauzioni d’uso, poiché il software impedisce in ogni caso il verificarsi di situazioni impreviste di errore; in certe situazioni, il limite raggiunto viene opportunamente segnalato affinché l’Utente decida di volta in volta il da farsi (se cambiare RW Mode o abbassare i valori di uno o più colori). Il RW Mode 7, già conosciuto come ‘intorno di Moore’ (lo stesso utilizzato nel gioco Life di Conway) prende in considerazione gli 8 pixel che circondano la casella centrale, mentre i RW Mode 8 e 9 allargano la configurazione rispettivamente di uno e due quadretti.